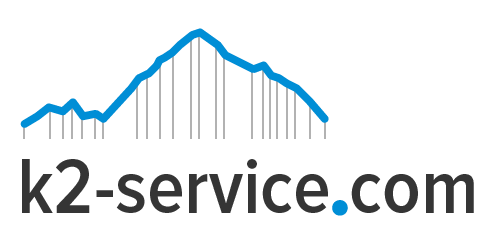Have you ever tried to access your WordPress dashboard, only to realize you have actually forgotten your password? For many, this is a source of worry as if the necessary steps are not taken, they may never get in to their sites again. There is the easy option of password recovery via the WordPress interface which will work most times in normal circumstances. If you forget your password, WordPress has a built in recovery mechanism that uses email to help you get back in to your site.
However, sometimes this option doesn’t work. This may be due to the host’s email not working right, or maybe the site was hacked. In such instances, there is a need to explore other password recovery options on WordPress. The method you use will depend on what type of access you currently have to the site. Below are a few methods of password reset;
- Traditional Reset From Dashboard
In the Admin Panel menu, go to USERS
Click on your username in the list to edit
In the Edit User screen, scroll down to the New Password section and type in a new password in the two boxes provided. The strength box will show how good (strong) your password is.
Click the UPDATE PROFILE button
Your new password takes effect immediately.
- Through the automatic emailer
If you know your username or the email account in your profile, you can use the “lost password” feature of WordPress.
Go to your WordPress Login page ( http://yoursite.com/wordpress/wp-login.php)
Click on the Lost your password? link
You will be taken to a page to put in some details. Enter your username or the email address on file for that account.
Wait happily as your new password is emailed to you.
Once you get your new password, login and change it to something you can remember on your profile.
- Through FTP
There is also an easy way to reset your password via FTP, if you’re using the admin user.
- Login to your site via FTP and download your active theme’s functions.php file.
- Edit the file and add this code to it, right at the beginning, after the first
<?php: wp_set_password( 'password', 1 );
Put in your own new password for the main admin user. The “1” is the user ID number in the wp_users table.
- Upload the modified file back to your site.
- After you then are able to login, make sure to go back and remove that code. It will reset your password on every page load until you do.
- Using the Emergency Password Reset Script
Warnings
Requires you know the administrator username.
It updates the administrator password and sends an email to the administrator’s email address.
If you don’t receive the email, the password is still changed.
You do not need to be logged in to use it. If you could login, you wouldn’t need the script.
Place this in the root of your WordPress installation. Do not upload this to your WordPress Plugins directory.
Delete the script when you are done for security reasons.
Directions for use
Copy the emergency script from Emergency Password Script(http://codex.wordpress.org/User:MichaelH/Orphaned_Plugins_needing_Adoption/Emergency) and put into a file called emergency.php in the root of your WordPress installation (the same directory that contains wp-config.php).
In your browser, open http://example.com/emergency.php.
As instructed, enter the administrator username (usually admin) and the new password, then click Update Options. A message is displayed noting the changed password. An email is sent to the blog administrator with the changed password information.
Delete emergency.php from your server when you are done. Do not leave it on your server as someone else could use it to change your password.
- phpMyAdmin
This method should probably be your last resort if for some unknown reasons you’re unable to reset your WordPress admin user with the above methods. This step involves directly editing the WordPress database to change the user’s password using phpMyAdmin that is found in your web host control panel. Run phpMyAdmin, select the database that is used for your website running WordPress, click on wp_users and you should see a list of users. Click the Edit link for the user that you want to change the password.
phpmyadmin user_pass
At the user_pass column, enter your desired password in the value box, click on the Function drop down menu and select MD5. Click the Go button to save the changes. Do take note that WordPress will automatically rehash the MD5 with the new form and re-save it to the database.