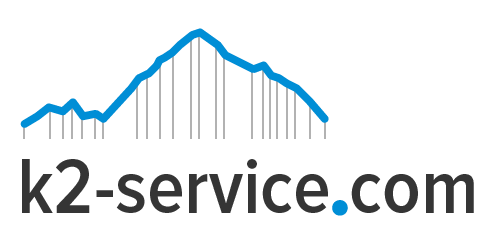The importance of a database backup in WordPress cannot even be overemphasized. The thought of knowing you have a database backup is priceless especially when something goes wrong on the site. Many site owners have lost their sites due to a plugin malfunction or an attempted hack. Many have mistakenly wiped all their files from years of hard work. This is heartbreaking to say the least. If only a backup was done.
The advent of Plugins has made the Backup of WordPress Database very easy. A very efficient plugin for automatic backup is BackUpBuddy. It helps you create a complete database backup in few minutes.
But sometimes, even the most efficient plugin won’t save you when you can’t access the WordPress admin area. Hence, is is vital to have knowledge of how to make a database manually. The manual method allows you quickly create a database any time you need it, even without access to the WordPress Dashboard.
To backup a database, phpMyAdmin is recommended.
PhpMyAdmin is an open source software that allows you to manage your MySQL database using a web based interface. It comes pre-installed on most WordPress hosting providers.
First you need to login to your WordPress hosting control panel. Upon login, click on phpMyAdmin under the database section.
This will launch phpMyAdmin window. Make sure your WordPress database is selected inside phpMyAdmin. If it isn’t, then click on your WordPress database name to select it. You will be able to see the list of WordPress database tables when it is selected.
Once your database is selected, click on Export link from the top menu bar.
You will be asked to select the export method. You need to select custom as it will give you more options to explore.
Clicking on custom will reveal more options. First it will show all your tables in your WordPress database as selected.
Sometimes WordPress plugins add their own tables to your database. If there are any tables that you would like to exclude from export, then you can deselect them. If you are unsure, then it is better to keep them all selected.
Scroll down to the output section. By default, phpMyAdmin will show you the output of the export process as text. You need to change that by selecting ‘Save output to a file’ option. For compression you need to select zipped or gzipped option.
Now you need to scroll down to the bottom of the page and click on the ‘Go’ button.
PhpMyAdmin will now send you the database export as zip or gzip file.
That’s all, you have successfully made a manually WordPress database backup.