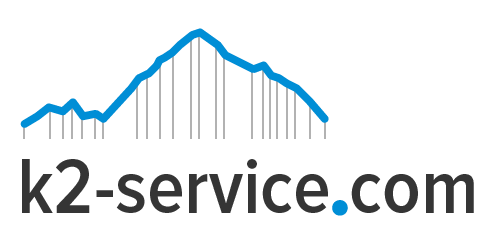This tutorial aims at helping WordPress users restore their site from just a database backup. In most cases, the restoration would not be complete. A full WordPress site backup is needed for a complete restoration. Restoring a site however from just a database backup is a fair alternative in cases where a full WordPress site backup wasn’t done.
 Preparing to Restore WordPress Database Backup
Preparing to Restore WordPress Database Backup
First, you will need to create a new database. Simply login to your cPanel account and click on MySQL Databases under the Database section.
Next, provide a name for your database and then click on create database button.
Now that you have created a database, you need a MySQL user who will be assigned all privileges to work on your newly created database.
On the same MySQL databases page, scroll down to MySQL users section and add a new user.
Provide a username and a strong password for your database user and then click on create user button.
Next, you need to add this user to the MySQL database. Scroll down to ‘Add user to database’ section and select the user along with the database from the drop down menus and then click on the add button.
Your new database is now ready for WordPress.
Importing WordPress Database Backup
First you need to visit the cPanel dashboard. Under the databases section, you need to click on phpMyAdmin
On then next step, select the database you created earlier on the phpMyAdmin page and then click on the Import button.
Now you need to click on the choose file button to upload your WordPress database backup file. Simply click on the go button at the bottom of the page to start importing.
You will see a success message when the import job is finished.
You have successfully imported your WordPress database. Now the next step is to install WordPress using your new database.
For a manual restore of WordPress, you will need to manually install WordPress on your server.
During the installation, when you reach ‘create a configuration file’ step. Enter the database name and user you created earlier.
You will now see a message that WordPress can connect to your database, and you can run the installation now.
Clicking on the install button will now show you the ‘Already Installed’ message.
That’s all you can now proceed to login to your WordPress site. However, expect to find a couple of errors or messed up configuration. There is no easy way to go about this than to manually fix each issue.