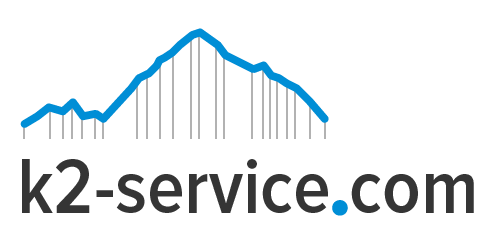Are you a professional photographer or just love taking awesome photos? Then you have considered the possibility of having a photoblog and sharing your beautiful photos on your website. WordPress makes it super easy to have a photoblog and easily manage it. In this tutorial, we assume you have WordPress already installed on your server and have a nice theme.
There are many great WordPress photo gallery plugins available to help you add images to your blog posts in a professional manner. But, if you have sound knowledge of operating the WordPress admin panel, then you don’t really need plugins for setting up a blog containing images. Instead, you can quickly create an image gallery using the built-in gallery feature of WordPress.
With these easy steps, you are on your way to creating a photo blog
Step 1 – The first and most obvious step is to create a new WordPress post. However, based on your preference, you can add an image gallery to your current post, by clicking edit. No matter what your need, to create the image gallery you’ll have to open up the post edit screen, and then press on the Add Media button.

Step 2 – Clicking on the “Add Media” button will open the WordPress media uploader window. From this window, click on the “Create Gallery” link provided on the left side of the screen.

Step 3 – Next, you need to add images to your gallery. For this, you can choose to upload the images from your system or the existing images available in the media library. Irrespective of the option you’re using, you only select the images you wish to add to the site. To do so, tick the images you want to post.
Step 4 – After selecting the pictures that you would like to add to your photo blog or an image gallery, press the ‘Create a new gallery’ button in the media uploader window. Doing so, will allow you to see all your selected images in the “Edit Gallery” view of the media uploader. In the edit gallery view, you can make several edits to the gallery. For instance, you can add captions to your images, tweak the gallery settings, and so on.
Step 5 – Once you’ve finished editing the gallery, click on the “Insert Gallery” button. This will close your media uploader, and will add the gallery code within a WordPress post. If you’re utilizing the Visual Editor, a box will appear in the post edit area to identify the gallery code.
If you’re using a simple text editor mode for writing in your post, then likely you’ll see the shortcode for the gallery as:
[ gallery ids=”365,368,3698,407,409″ ]
To see if the changes have been made to the gallery as per your needs, click on the preview post button. If you find the change unsatisfactory, then press the ‘Add Media’ button which allows for editing the gallery settings.
In the gallery editing screen, you can choose to increase or decrease the number of columns in the image, or can opt to add/remove the description. As soon as you’re satisfied with the changes, publish your post. That’s it! Your image gallery will be visible to all your website users and visitors.