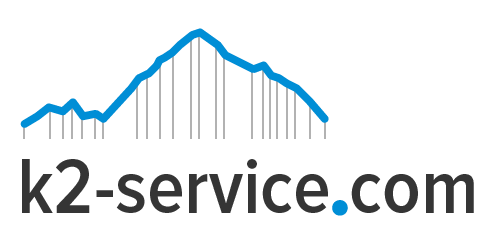Are you ready to build your first website on WordPress? If so, you need to start from the beginning. To build your website with WordPress, you need to first install WordPress. In this article, we will discuss how to install WordPress manually following these easy steps. Let’s get started.
STEP 1: GET A WEB HOSTING PROVIDER
The very first thing to do before installing WordPress is to get a very good web hosting provider. Web hosts provide space for your WordPress website to be stored on their web server. A good web host charges between $5 – $25 monthly. Some web hosts have plans that includes maintaining and installing WordPress for you. Simply google web hosting providers and make a good choice that is affordable and reliable.
Next, register with the web hosting provider. You will then be provided with FTP access. Keep the FTP details safe. Next, you need an FTP client. An FTP client is a desktop application that enables you to transfer files from your own computer to your web server. Some examples are Cyberduck, SmartFTP client, FileZilla, etc.
STEP 2: DOWNLOAD WORDPRESS
Download the latest version of WordPress. Simply visit and download the latest version of WordPress available. After downloading, locate the downloaded file on your desktop computer and open it.
STEP 3: SET UP FTP CLIENT AND UPLOAD FILES
Open your FTP client and locate the newly downloaded WordPress files. On the top left of the FTP client, Enter the FTP details provided by your web hosting provider and connect to the server. When connected, the FTP client will show files already on your computer on the left-hand side of the screen and show files on the web server on the right-hand side. Select all the files on the left-hand side(the already opened WordPress files) and drag them to the right-hand side. This will start the uploading of files to the web server.
STEP 4: CREATE DATABASE
After successfully uploading all the WordPress files to your web server, go to your web hosting control panel. Locate and open “Database” module. This will be used in creating MySQL Database. Enter a name for the database you want to create and click “Create Database”. You will then create a MySQL user with permissions to access and modify the database. Use a secure password and do well to save these credentials as it is needed. Add your newly created user to the new database and remember to grant this user
Permission to modify the database.
STEP 5: CONNECT TO WORDPRESS
Connect WordPress to the newly created database. Open your FTP client, look for wp-config sample file and rename it to wp-config.php. Next open the file in your text editor and fill in the database details you created in Step 4. Save and close this file. It’s time to test your WordPress installation.
Enter the site’s web address in the web browser, and a prompt will appear for you to fill out a few remaining details for your website. Details like; Site Title, Admin Username, Password, email and others.
NOTE: Do not lose these details as it is needed to login to your site’s Admin area.
To visit the backend of your site, simply type your website’s URL and add /wp-admin at the end of the URL. A login screen will appear. Fill it with your admin details and click log in.
There you go! WordPress has now been installed on your web server and it’s live.