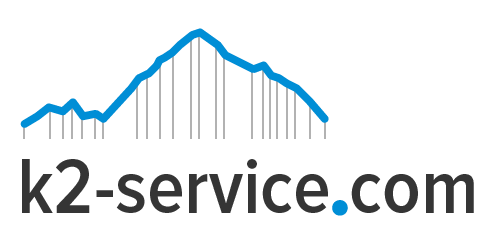WordPress is dynamic and often there are updates made to it. This update in most cases can be done automatically from the dashboard, but in some cases it doesn’t work. At such times, the next alternative is to do a manual upgrade. Many people consider this a daunting task, however in this tutorial we would make it a piece of cake. Grab your coffee and follow along.
WARNING: The WordPress update process will affect all files and folders included in the main WordPress installation. This includes all the core files used to run WordPress, the Akismet plugin and the WordPress default theme . If you have made any modifications to those files, your changes will be lost.
 Steps To upgrade WordPress version
Steps To upgrade WordPress version
- Check New WordPress Requirements before updating. Be sure that you system meets the minimum requirements for the upgrade.
- Backup Your Database & Files. Before performing any upgrade, it is advisable to make a full backup of the WordPress site and database. So that in case of any damage or unpleasant outcome, you can easily go back to your old version.
- Download the latest version of WordPress here http://wordpress.org/download/ and Unzip the files.
- Delete your existing old wp-includes and wp-admin directories on your server (Using FTP or File Manager).
- Upload the new wp-includes and wp-admin folders (directories) from the new unzipped WordPress files to your server.(using FTP or Shell Access SSH)
- Open the wp-content folder and upload the individual files from the new folder to your existing wp-content folder (Using FTP, File Manager or Shell SSH), overwriting existing files. Do NOT delete your existing wp-content folder. Do NOT delete any files or folders in your existing wp-content directory (except for the one being overwritten by new files).
- Upload all remaining new individual files from the root directory (folder) of the new version to your existing wordpress root directory.
Caution: If you have customized your themes without renaming them, make sure not to overwrite those files, otherwise you will lose your changes.
- Update WordPress by logging in to your dashboard and follow the update instructions. You will probably need to upgrade your database simply by following the process and clicking upgrade.
- Clear your cookies. Delete or refresh your cache if your using a caching plugin like WP Super Cache or W3 Total Cache
- Re activate your plugins if you deactivated them before upgrading WordPress (recommended)
If you have carefully folllwed these steps, then you should have an updated and working WordPress site now. You can now test the new features and make sure everything is working perfectly