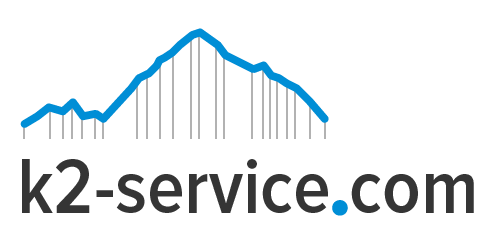The first page you see after you login to your WordPress website admin area is called the Dashboard. From the dashboard, you can easily customize your site and create a post or page. The WordPress dashboard area also gives you an overview of your website. It displays many useful quick links for performing common tasks such as writing a quick draft or replying to the latest comment.
The dashboard area itself is a collection of different widgets that can be enabled or disabled. To see the list of enabled or disabled widgets, simply click on the “Screen Options” drop down menu at the top of the page. If you will like to enable a widget, simply check it, or uncheck it to disable.
For a beginner, the default dashboard posses no problem and can be used easily like that. However, an unnecessary widget can be minimized or dragged to a new location. So if you are much interested in the latest news from WordPress, you can drag the widget to the top to see news first. If you are a blogger, then the Quick Draft widget can easily be placed at the top.
FEATURES OF THE DASHBOARD
By default, is displayed at the top of the dashboard. It cannot be minimized, rather it can only be removed. But as a beginner, you should keep it. On the left hand side of the welcome widget is a large “Customize Your Site” button. Clicking on this button takes you to the current WordPress theme customize area.
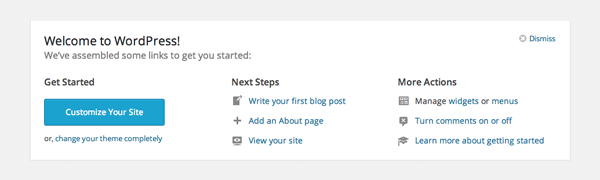
Next is the center column. It contains links to write a blog post, create a page and view the front end of your website.
From the column at the right hand side, you can access the widgets page, menu page and comment settings. You can also follow a link there to learn more about getting started on WordPress.
WORDPRESS NEWS WIDGET
This widget shows the latest blog posts from official WordPress blogs such as WordPress.org. The widget also provides news about new updates.
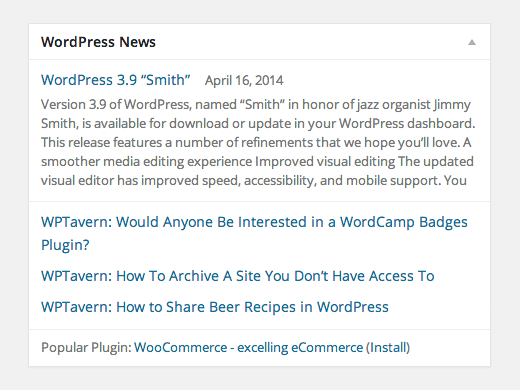
QUICK DRAFT WIDGET
This widget is more like a mini notepad. You can use it to put down your thoughts or write a quick note. It is not a full editor and it’s functionality is limited. The quick draft widget saves notes as draft that can be completed and posted later.
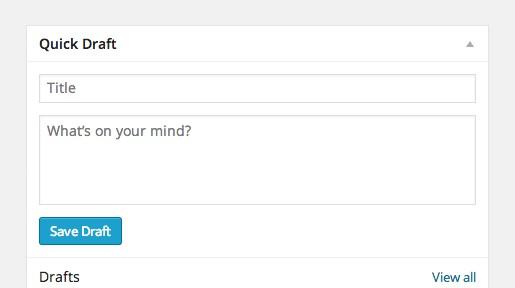
ACTIVITY WIDGET
The Activity widget displays the latest published posts. It also shows the latest comments that have been submitted on the website. The Activity widgets allows you to either reply to a comment directly from the widget or trash the comment or move it to spam.
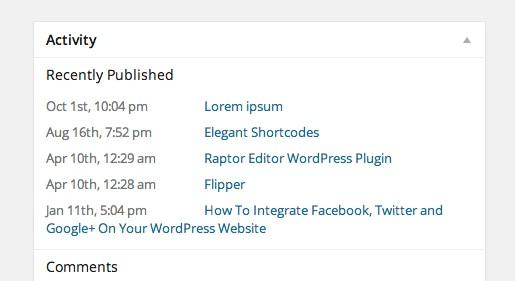
AT A GLANCE WIDGET
The At a Glance widget shows an overview of your website. It shows the number of published posts, comments and published pages. It also shows the version of WordPress currently installed as well as the current theme being used.
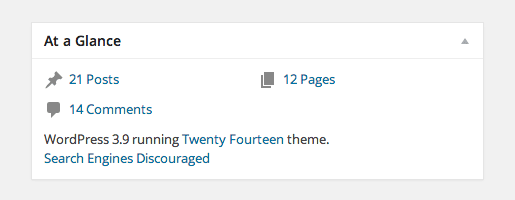
Asides these mentioned widgets that shows on the WordPress Dashboard, different plugins when installed may add their widgets to the dashboard. Plugins like Jetpack shows a widget with a summary of the site’s traffic. Google analytics also shows the recent traffic of the site.
The Dashboard also has vertical icons on the left hand side of the screen that extends down to the bottom of the Dashboard. These icons include Dashboard, Post, Pages, Media, Comments, Appearance, Plugins, Users, Tools and Settings. Each linking to their respective menus and are easy to use.